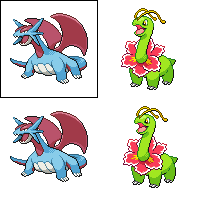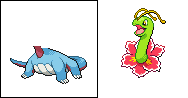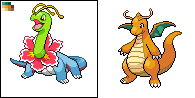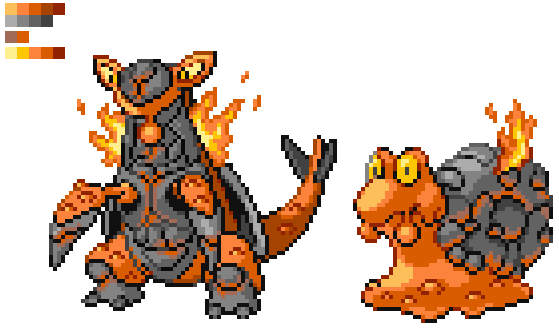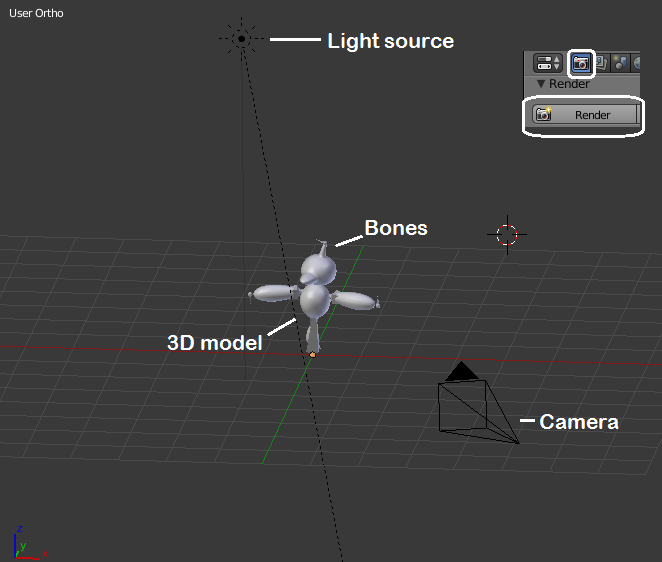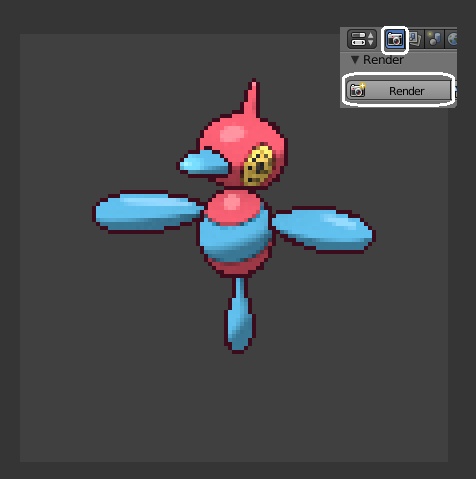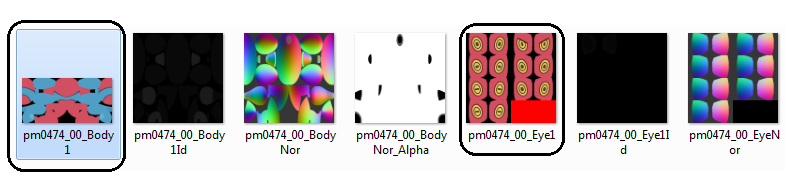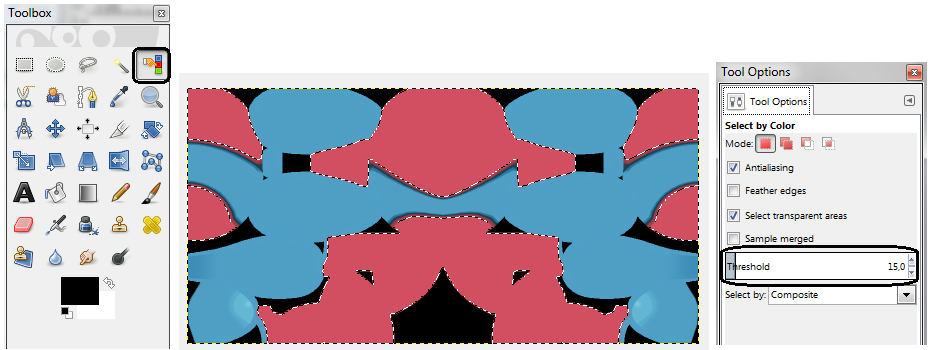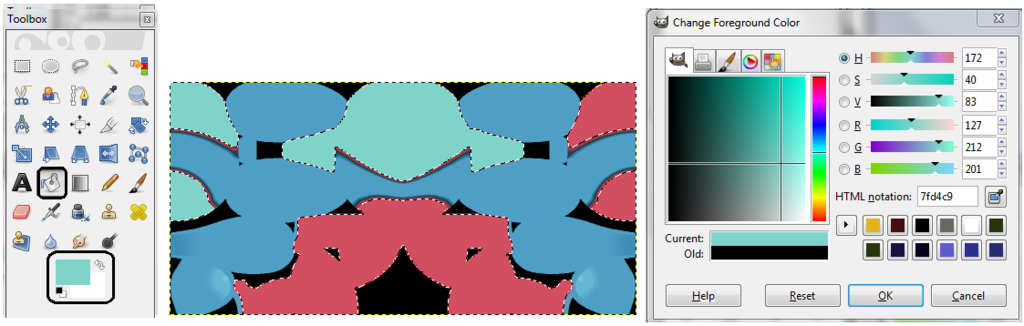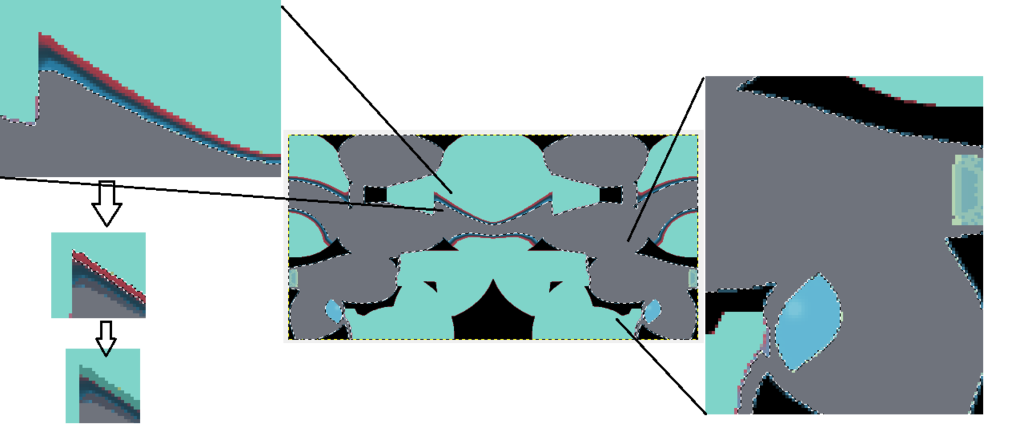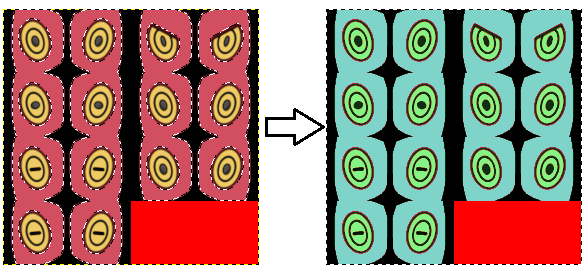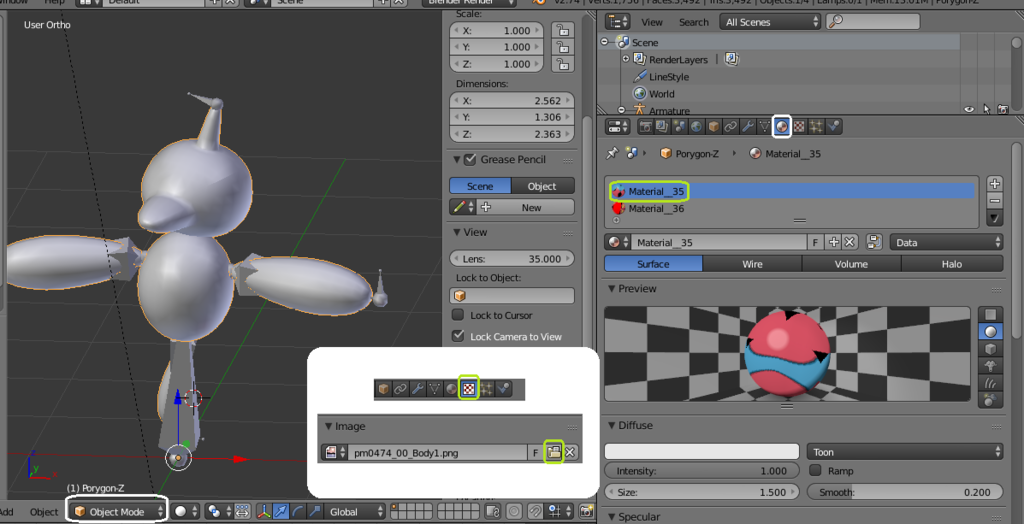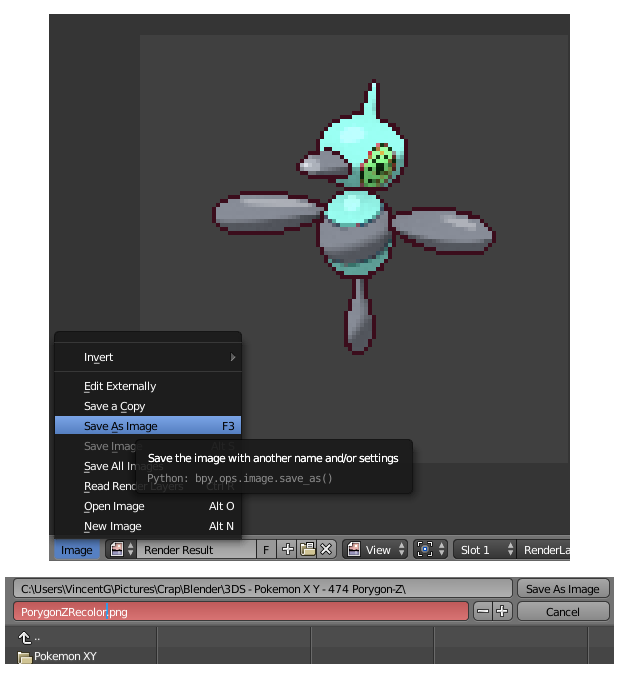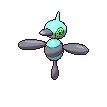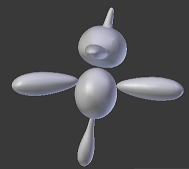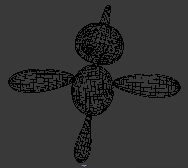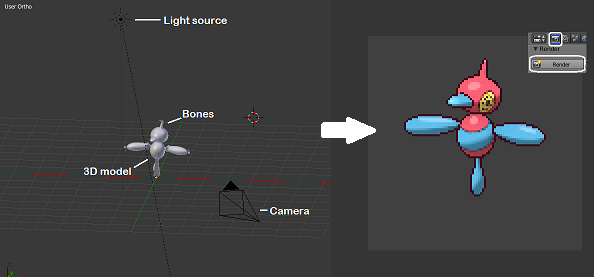Fusion technique: beginner
What you will need:
- MS Paint (Windows) + GIMP (optional), or Paintbrush (Mac) and the knowledge to use them.
- Basic knowledge of recoloring.
What you will learn:
- Choosing the right pokémon for a basic fusion.
- Copy/paste method (in this case, a headswap).
- (optional) Very basic shading adjustment.
Alright, with that out of the way, let’s get started!
Step 1: Choosing the right pokémon for a basic fusion.
This is probably the most important step. If you’ve never made a fusion before, it is best to start easy and keep it simple by choosing pokémon according to the guidelines below. Once you get the basic principles down, you can work your way up and make those really sick combinations in your head become reality.
What to avoid:
- Vastly different pokémon: e.g. Magnemite + Tyrannitar make a poor combination.
- Overly detailed/complicated pokémon: e.g. Rayquaza.
- Overwhelmingly boring pokémon with nothing interesting to fuse. Stuff like Igglybuff, Voltorb should generally be avoided.
- More than 2 pokémon, unless as a color source (see below).
- (optional) Pokémon whose parts are only usable when mirrored, or in other ways altered: while you can get away with this as a beginner, in almost all cases you will need to alter the shading if you mirror a part. If you still want to do this, refer to Jappio’s splicing tutorial (the part where he reshades one of the leaves).
What to look for:
- Pokémon that are anatomically similar: e.g. Growlithe and Elektrike
- Pokémon that are about the same size: if you’re gonna copy/paste, it has to fit. There’s no point trying to swap Aggron’s head with Charmander’s.
For this tutorial, I had a 5th-gen go at the same fusion I did for a tutorial back in 4th-gen: Salamence + Meganium, with Salamence as the base. They’re both lizard-like (well, Meganium is a dinosaur and Salamence is a dragon, that’s close enough), about the same size and anatomically similar. So open your MS Paint/Paintbrush, get your sprites (I get mine from
http://pokemondb.net/sprites) and we’re ready to get started. Notice how I made a 96x96 canvas (the maximum dimensions for 5th gen sprites) beforehand to put my final fusion in, and how I have backup sprites in case I mess up somewhere down the road.
Step 2: Isolating the parts.
First off, a general pointer:
always work while zoomed in, but look at your sprite regularly at normal zoom. Something that may look good zoomed in, may not look good when zoomed out, and vice versa.
Alright, we’re doing a headswap for this one. That means we’re putting the head of one pokémon on the body of another. Other possible ways to go (depending on the pokémon you chose) could range from swapping the arms or adding wings to an earthbound pokémon to putting one upper body + head on another lower body. Regardless the chosen approach, the technique is the same.
Cut off the parts you don’t need on the both pokémon. This is best done while zoomed in, and one pixel at a time until you have enough room to cut off (/erase) the rest entirely at once. Take care not to accidentally cut off part of the outline on the part you're about to move. In this case, I’ve cut off Salamence’s head and wings, and Meganium’s body.
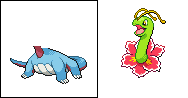 Step 3: Positioning the parts.
Step 3: Positioning the parts.
Now you want to attach the severed parts to the body.
First off, recolor any white in the part you’re gonna move to a randomly chosen flashy color before you move the part. If you don’t, you may get in trouble when the underlying pixels come through, which can be confusing and time-consuming to fix.
Second, try to position the part as anatomically correct and smooth as you can. If your fusion looks like it broke its neck, you’re doing it wrong. Lastly, try to avoid cluttering of outlines. When possible, try to make the outline of the part you’re moving coincide as much as you can with the outline of the base. It may take a few tries to get it right.
Here’s an example of what happens if you don’t recolor the white:

And here’s how to do it right:
Step 4: Recoloring.
First of all, recolor the flashy stuff back to white. Now I have a Meganium’s head on a Salamence’s body. While this means I am now a legit doctor Frankenstein, it doesn’t make it a fusion yet. The result of your
experiments copy/pasting should be recolored to make it a proper sprite. You can choose to use the color palette of the base, the second pokémon or, as I did, a third pokémon. Using a third pokémon will make the fusion seem more complicated, while also allowing larger creativity. You can pick any pokémon you want for this (as long as it has enough colors), but I chose Dragonite. It’s another lizard-like pokémon, with interesting colors imo. Before you start recoloring away, it’s advised to create a color palette in your work station (see upper left on the image below), so you can easily switch between the colors you need.
Start recoloring (you should know how to do this), and don’t forget to recolor the outline as well. You can recolor your sprite however you want, so try to be creative here!
Uh-oh, I ran into a problem. Salamence’s body has one more different shade of blue in the outline that Dragonite’s body. If this happens, don’t panic, just create your own shade. Mine is in the red circle below.
There! Looks pretty much done, doesn’t it? Not exactly, actually…
You could stop here, and it would be a perfectly fine fusion. However, there’s one more thing that needs fixing, and why not do that while we're at it?
(optional) Step 5: Basic shading adjustment.
The big thing you have to realize here is that you have interfered with a pokémon’s anatomy, which can sometimes result in shading that needs adjustment. In this case, the added neck flower of Meganium’s head should block the light on Salamence’s lower body. Lucky for me, this is easy to repair: I just recolored the whole thing to the darkest shade. Keep in mind that the fix is not always easy. Depending on how much you altered the anatomy, you may face bigger problems. However, since this is a beginner’s tutorial, I won’t elaborate on that here. (Actually to be fair, the shading below should also extend a little bit onto the orange part of the body where the flower blocks the light. However, I'm only trying to convey a message here, so I'm leaving it the way it is).
Altered shading:
Now all we have to do is get rid of the leftover crap (color palettes, stray body parts, etc...) and WBG the result. If you use MS Paint, you will have to use GIMP or something similar to do this. For Mac users, Paintbrush supports transparancy on itself so you won’t need additional software.
Final result:
Intermediate and
advanced level tutorials hopefully coming soon.